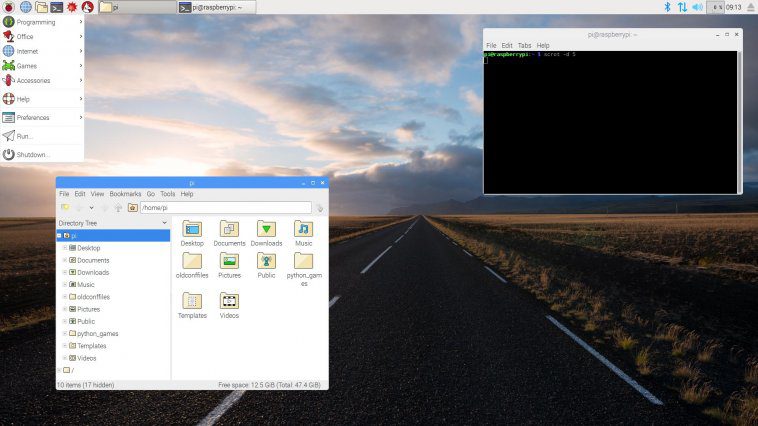You may have noticed that we released a updated Raspbian software image yesterday. While the main reason for the new image was to provide support for the new Raspberry Pi 3 Model B+, the image also includes, alongside the usual set of bug fixes and minor tweaks, one significant chunk of new functionality that is worth pointing out.
Updating Raspbian on your Raspberry Pi
How to update to the latest version of Raspbian on your Raspberry Pi.
- Werbung -- Werbung -
Compatibility
As a software developer, one of the most awkward things to deal with is what is known as platform fragmentation: having to write code that works on all the different devices and configurations people use. In my spare time, I write applications for iOS, and this has become increasingly painful over the last few years. When I wrote my first iPhone application, it only had to work on the original iPhone, but nowadays any iOS application has to work across several models of iPhone and iPad (which all have different processors and screens), and also across the various releases of iOS. And that’s before you start to consider making your code run on Android as well…

The good thing about developing for Raspberry Pi is that there is only a relatively small number of different models of Pi hardware. We try our best to make sure that, wherever possible, the Raspberry Pi Desktop software works on every model of Pi ever sold, and we’ve managed to do this for most of the software in the image. The only exceptions are some of the more recent applications like Chromium, which won’t run on the older ARM6 processors in the Pi 1 and the Pi Zero, and some applications that run very slowly due to needing more memory than the older platforms have.
Raspbian with different screen resolutions
But there is one area where we have no control over the hardware, and that is screen resolution. The HDMI port on the Pi supports a wide range of resolutions, and when you include the composite port and display connector as well, people can be using the desktop on a huge number of different screen sizes.
Supporting a range of screen sizes is harder than you might think. One problem is that the Linux desktop environment is made up of a large selection of bits of software from various different developers, and not all of these support resizing. And the bits of software that do support resizing don’t all do it in the same way, so making everything resize at once can be awkward.
This is why one of the first things I did when I first started working on the desktop was to create the Appearance Settings application in order to bring a lot of the settings for things like font and icon sizes into one place. This avoids users having to tweak several configuration files whenever they wanted to change something.
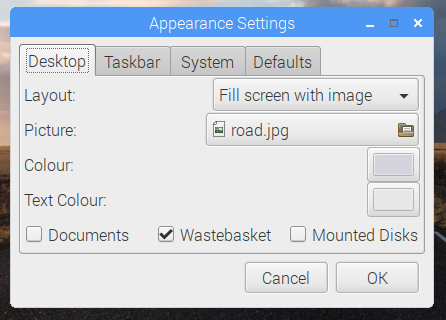
The Appearance Settings application was a good place to start regarding support of different screen sizes. One of the features I originally included was a button to set everything to a default value. This was really a default setting for screens of an average size, and the resulting defaults would not have worked that well on much smaller or much larger screens. Now, there is no longer a single defaults button, but a new Defaults tab with multiple options:
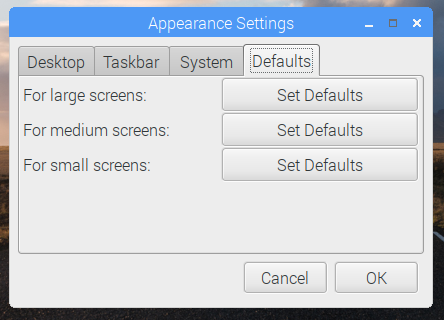
These three options adjust font size, icon size, and various other settings to values which ought to work well on screens with a high or low resolution. (The For medium screens option has the same effect as the previous defaults button.) The results will not be perfect in all circumstances and for all applications — as mentioned above, there are many different components used to create the desktop, and some of them don’t provide any way of resizing what they draw. But using these options should set the most important parts of the desktop and installed applications, such as icons, fonts, and toolbars, to a suitable size.
Pixel doubling
We’ve added one other option for supporting high resolution screens. At the bottom of the System tab in the Raspberry Pi Configuration application, there is now an option for pixel doubling:
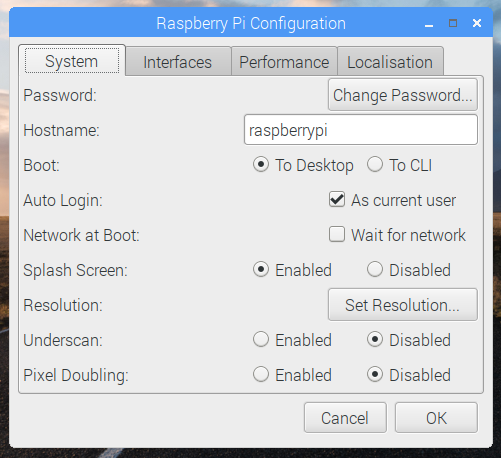
We included this option to facilitate the use of the x86 version of Raspbian with ultra-high-resolution screens that have very small pixels, such as Apple’s Retina displays. When running our desktop on one of these, the tininess of the pixels made everything too small for comfortable use.
Enabling pixel doubling simply draws every pixel in the desktop as a 2×2 block of pixels on the screen, making everything exactly twice the size and resulting in a usable desktop on, for example, a MacBook Pro’s Retina display. We’ve included the option on the version of the desktop for the Pi as well, because we know that some people use their Pi with large-screen HDMI TVs.
As pixel doubling magnifies everything on the screen by a factor of two, it’s also a useful option for people with visual impairments.
How to update
As mentioned above, neither of these new functionalities is a perfect solution to dealing with different screen sizes, but we hope they will make life slightly easier for you if you’re trying to run the desktop on a small or large screen. The features are included in the new image we have just released to support the Pi 3B+. If you want to add them to your existing image, the standard upgrade from apt will do so. As shown in the video above, you can just open a terminal window and enter the following to update Raspbian:
sudo apt-get update sudo apt-get dist-upgrade
As always, your feedback, either in comments here or on the forums, is very welcome.
Website: LINK