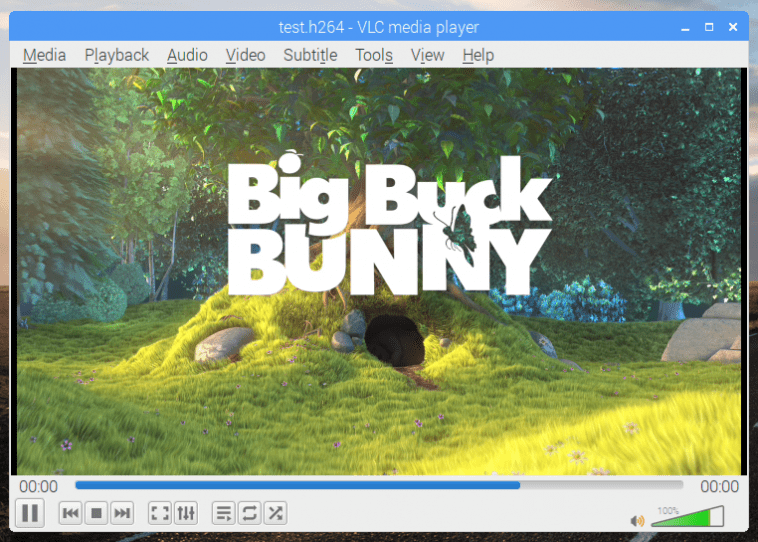Today we’re releasing a new update for Raspbian, including a multimedia player, updated Thonny, and more. Here’s Simon with everything you need to know.
Updating Raspbian on your Raspberry Pi || Raspberry Pi Foundation
How to update to the latest version of Raspbian on your Raspberry Pi.
- Werbung -- Werbung -
VLC Media Player
When I first joined Raspberry Pi, back in the dim and distant past (in reality 2014, but it does seem a long time ago now…), and I started looking at Raspbian, I made a list of the additional features and applications that I thought it needed to be a “complete” modern desktop operating system. Over the years, we’ve managed to tick off most of the items on that list, but one glaring omission has been nagging at me all this time: a decent media player. Windows has Windows Media Player; MacOS has QuickTime Player and iTunes; but we’ve had a big hole where something similar ought to be for Raspbian. It’s been a common request on the forums, and while we’ve had bits and pieces that do some of the job, like the command line OMXPlayer application, we really wanted a nice GUI-based media player.
VLC is one of those programs that “just works” for media playback; it is cross-platform, it has a nice interface, and it plays back pretty much anything you throw at it. It was the player I really wanted to use in Raspbian — but it was unable to access VideoCore’s video decoding hardware, and the software video codecs in VLC were too slow to be anything more than irritating when running on Raspberry Pi, so it really wasn’t worth shipping it. Until now.
After a lot of work (by people far cleverer than me), we are now able to announce that Raspbian includes a fully hardware-accelerated version of VLC. It plays most audio file formats; it uses software codecs for many video formats, and it uses VideoCore’s video engine to accelerate playback of H.264, MPEG-2 and VC-1 video. (Note that you will need to buy additional codec licences for MPEG and VC-1; if you’ve already bought a licence to enable hardware acceleration in OMXPlayer and Kodi, this licence will also enable these codecs for VLC.)
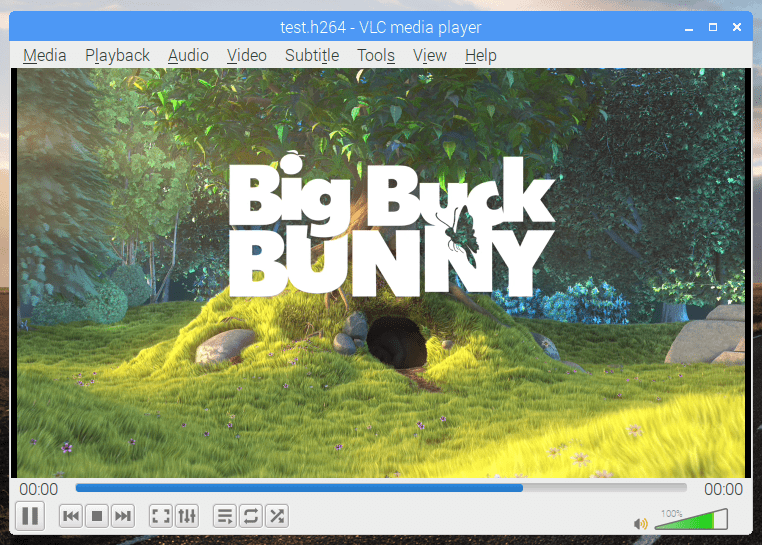
This is still a work in progress — we’ve got most of the major bugs out, but there will most likely be the odd glitch, and you’ll probably find that Pi Zero and Pi 1 will still struggle with some content. But once you’ve updated your Pi, you should find that double-clicking on a video file will open it in VLC and play it back with decent quality.
Thonny 3
A couple of years ago, as part of the list of additional features mentioned above, we looked for a nicer Python development environment than IDLE, and we found Thonny — a really elegant combination of a user-friendly IDE with features that are also useful to expert developers. It’s been our standard IDE shipped with Raspbian ever since, and Aivar Annamaa, the developer, has been very responsive to our feedback and requests for new features.
He’s recently released version 3 of Thonny, and this is now the version in Raspbian. Version 3 offers a lot of useful new debugging features, such as breakpoints and an Assistant feature that analyses your code to find bugs that Python’s syntax checker misses. There is a lot more information about Thonny 3 on Aivar’s website — it’s well worth a read.
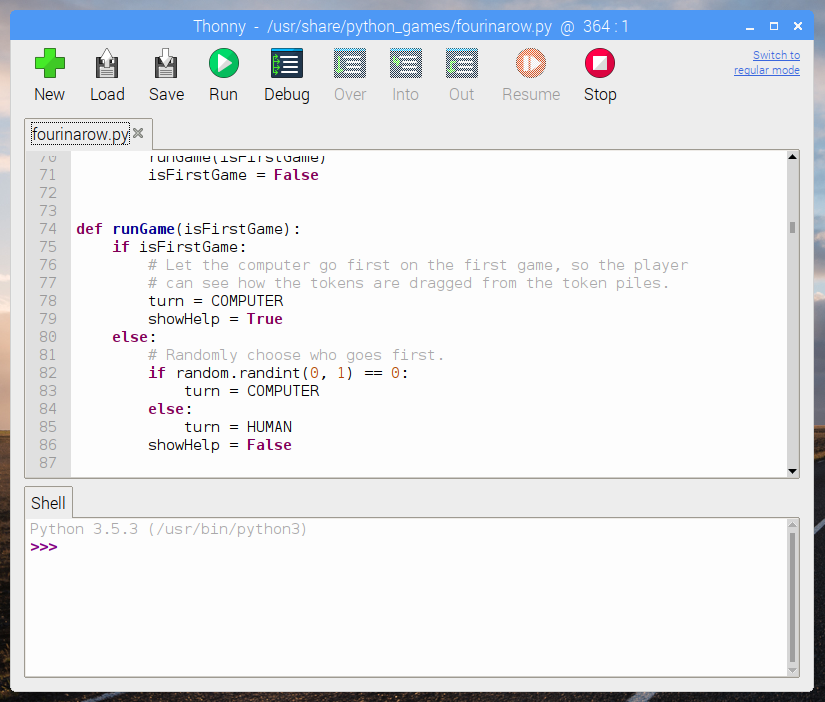
We’ve also made one user interface change this time. We’ve always offered the choice between running Thonny in its regular mode, and a cut-down “simple” mode for beginners, which removes the menus and gives a fixed screen layout. Up until now, switching between the two has happened via different entries in the main Raspberry Pi menu, but that was a bit clumsy. In the new version, simple mode is the default, and you can switch Thonny into regular mode by clicking the link in the top right-hand corner of the window; if you want to switch back to simple mode, select it on the General tab of the Thonny options dialogue, which is available in the Tools menu. (Thonny will always start in the last mode you selected.)
Desktop configuration
One of the other changes we’ve made this time is one that hopefully most people won’t notice!
The configuration of the Raspberry Pi desktop has always been a bit of a mess. Due to the fact that the underlying LXDE desktop environment is made up of a bunch of different programs all running together, trying to set up something like the system font or the highlight colour involves making changes to several configuration files at once. This is why pretty much the first thing I did was to write the Appearance Settings application to try to make this easier than digging around in multiple config files.
Linux desktop applications are supposed to have a global configuration file (usually in the directory /etc/xdg/) that takes effect unless overridden by a local configuration file (in the hidden .config subdirectory of the user’s home directory). Unfortunately, not all the desktop components adhered to this specification. As a result, getting the Appearance Settings application to work involved quite a bit of kludging things about under the hood, and one of these kludges was to always keep a local copy of each of the configuration files and to ignore the global versions.
This worked, but it had the undesirable side effect that any time we wanted to update the appearance of the desktop, we had to delete all the local configuration files so they could be replaced by the new ones, and this meant that any changes the user had made to the configuration were lost. This was quite annoying for many people, so with this release, we’ve tried to stop doing that!
Most of the desktop components have now been modified so that they correctly read the global configuration files, and for future releases, we are going to try to just modify the global versions of these files and not touch the local ones. If we update the configuration, you will see a message informing you that this has happened, but your local files will be left unchanged. To make sure you get the latest configuration, launch Appearance Settings and choose one of the buttons on the “Defaults” tab; doing this will set your desktop to our currently recommended defaults. But if you want to stick with what you’ve already got, just don’t do that! You can even try the new defaults out: press one of the defaults buttons, and if you don’t like the results, just hit Cancel, and your previous configuration will be restored.
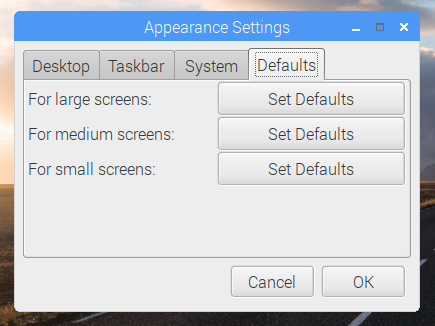
One final point on this: in order to get this all to work properly in future, we have had to delete a few local files on this occasion. These are files that most people will never have modified anyway, so this will hopefully not present any problems. But just in case, they have been backed up in the oldconffiles subdirectory of the user’s home directory.
Multiple images
When I first started working on Raspbian, the desktop image file was just under 1GB in size. This has gradually crept up over the years, and now it’s around 1.75GB. While downloading a file of this size isn’t a significant problem for someone with fibre broadband, many people are on slower connections where such large downloads can take hours.
In order to try and address this, for all future releases we will now release two separate images. The default Raspbian release is now a minimal install — it gives you the desktop, the Chromium browser, the VLC media player, Python, and some accessory programs. Running alongside this is the “Raspbian Full” image, which also includes all our recommended programs: LibreOffice, Scratch, SonicPi, Thonny, Mathematica, and various others.
The Recommended Software program that we launched in the last release can be used to install or uninstall any of the additional programs that are in the full image; if you download the minimal image and check all the options in Recommended Software, you will end up with the full image, and vice versa.
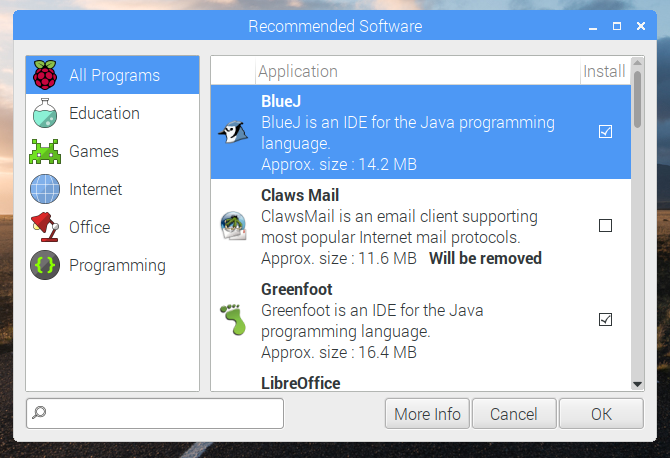
Hopefully, this means that downloading Raspbian will be easier for people on slower connections, and that you can easily add just the programs you want. The full image is provided for everyone who wants to get everything in one go, or who won’t have access to the internet to download additional programs once their Pi is up and running.
We’ll also continue to produce the existing Raspbian Lite image for people who only want a command-line version with no desktop.
Update Raspbian
Both the new images are available to download from the usual place on our site.
To update an existing image, open a terminal window and use the usual commands:
sudo apt-get update sudo apt-get dist-upgrade
To install the new VLC media player from a terminal, enter:
sudo apt-get update sudo apt-get install vlc
As ever, all feedback is welcome, so please leave a comment below!
Website: LINK